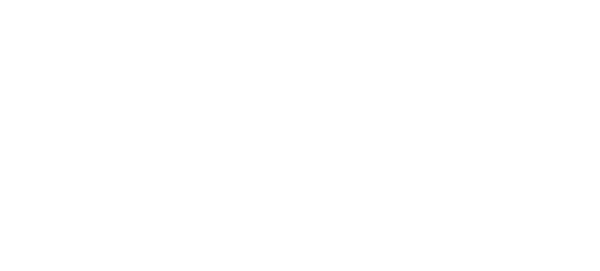Te detallamos los 3 aspectos importantes en el mantenimiento de tus equipos Apple y por que vale la pena hacerlo por lo menos una vez al año. La disminución en el rendimiento y velocidad de tu equipo Apple al pasar del tiempo es una percepción constante de los usuarios. Sin embargo ¿sabias que tomando en cuentas estos 3 aspectos en el mantenimiento de tu equipo ayudará?
Veamos más de cerca estos 3 aspectos en el mantenimiento de un Mac y el porque de su importancia. Algunos de estos conceptos los puedes aplicar también para el iPhone, iPad y Watch.
¿Por qué deberías darle mantenimiento de tu Mac?
Con el paso del tiempo y el uso de tu Mac, tú como usuario generas contenido en forma de archivos y/o datos dentro del disco de tu equipo también instalas aplicaciones lo que hace que el Espacio en Disco se vaya llenando. El Software tanto el sistema operativo como las aplicaciones instaladas se irán quedando desactualizadas, y el Hardware (el equipo como tal) se ira ensuciando tanto por afuera como sus componentes internos lo cual causará deterioro. Ocupándonos de estos 3 aspectos prolongaremos la vida útil de nuestro equipo operando de manera optima y utilizando al máximo su potencial. Para ello tenemos que contar por lo menos un 10% de espacio libre en el disco para una correcta operatividad del sistema. Tenemos que mantener nuestro sistema operativo y aplicaciones actualizadas a las ultimas versiones y sin errores, y por último mantener la maquina limpia tanto externamente como los componentes internos.
Aspecto 1: Mantenimiento de Espacio en Disco
1.1 Hacer limpieza de archivos pesados

Cuando guardamos archivos en nuestra Mac almacenamos desde los archivos más ligeros, como un documento de Pages o una imagen, hasta los más pesados, como películas. Cuando se trata de hacer limpieza, si queremos priorizar, eliminar dos o tres archivos de gran tamaño libera el mismo espacio que 300 de pequeños. Las últimas versiones del macOS nos permite identificar los archivos más grandes que tenemos para poder evaluar cuales podemos eliminar. Los pasos son los siguientes:
- En el menú Apple () elegimos Acerca de este Mac.
- Entramos en la pestaña Almacenamiento.
- Tocamos Gestionar.
- En la barra lateral tocamos Documentos. Y veremos aparecer en la lista de la derecha los archivos más grandes de nuestro Mac, ordenados de grande a pequeño.
- Seleccionamos los que deseemos eliminar.
- Pulsamos Eliminar...
- Confirmamos pulsando Eliminar.
No olvidar también vaciar la Papelera.
1.2 Desinstalación de Apps que no utilizamos

Con el tiempo podemos llegar a acumular demasiadas aplicaciones en nuestra Mac que ocupan un espacio en nuestro disco duro. Pero además, y dependiendo de las apps, pueden estar consumiendo recursos si se ejecutan en segundo plano o incluso suponer un riesgo para la seguridad de la máquina cuando se han descargado de repositorios de poca confianza. Ante todo esto lo mejor siempre es mantener solamente las apps que utilizamos en nuestra Mac.
Para hacer limpieza nos basta con entrar en la carpeta Aplicaciones de nuestro Mac, abriendo una ventana de Finder y presionando Comando (⌘) + Shift (⇧) + A. Una vez aquí repasamos la lista de apps que tenemos instalada y arrastramos a la papelera (en algunos casos tendremos que introducir la contraseña de nuestro Mac) cualquiera que haga tiempo que no utilicemos.
1.3 Borrar correo antiguos o archivarlos
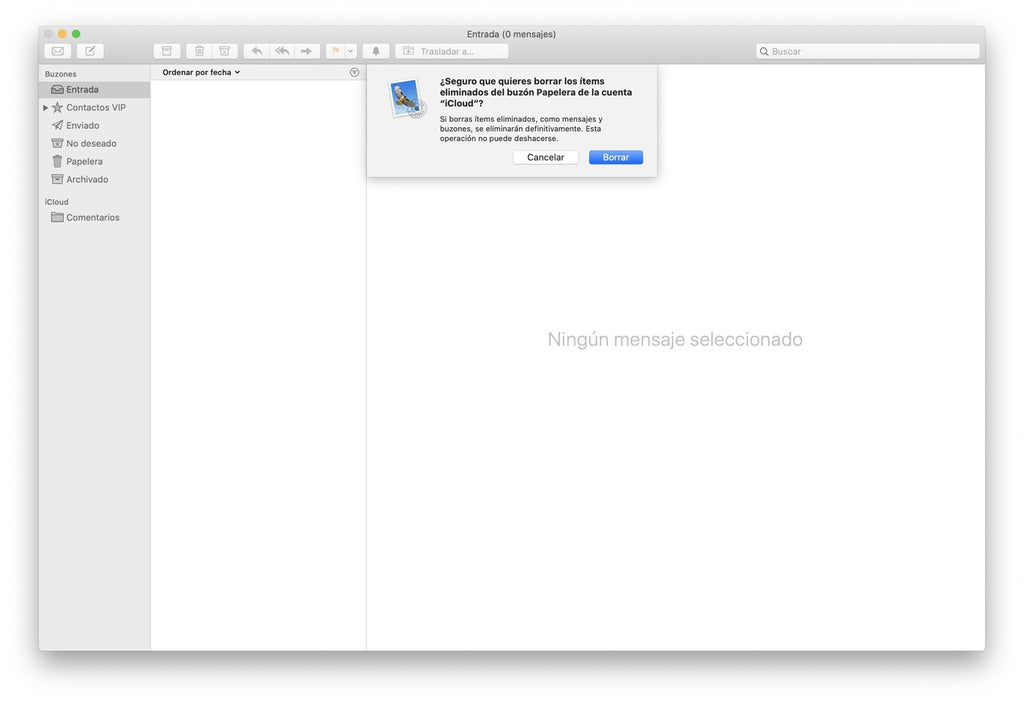
Si aún te falta mas espacio por liberar esta también puede ser una opción a considerar.
Aunque los servidores de correo electrónico nos permiten almacenar miles de mensajes, lo cierto es que la sincronización y gestión de grandes cantidades de mensajes es algo compleja.
En general, la recomendación es eliminar los correos de más de un año de antigüedad. Si esta no es una opción para nosotros podemos exportar los mensajes antiguos a una carpeta, comprimirla y almacenarla en algún disco externo por si necesitáramos consultar los correos en alguna ocasión.
- En el escritorio hacemos clic secundario en un espacio vacío y elegimos Nueva carpeta. Escribimos algo del estilo Archivo correo 2018 y pulsamos Intro (↩︎).
- Abrimos la app Mail.
- Seleccionamos todos los mensajes que deseamos archivar y los arrastramos a la carpeta que acabamos de crear.
- Sin deseleccionarlos hacemos clic secundario (derecho) sobre uno de ellos y elegimos Eliminar.
- Al terminar, en el menú Buzón elegimos Borrar ítems eliminados y En todas las cuentas.
- Pulsamos Borrar para confirmar.
Ahora podemos guardar la carpeta de archivos del correo en un disco duro externo. De este modo tenemos la app Mail con los temas más actuales (incluso haciendo más sencillo localizar correos) y, al mismo tiempo, tenemos los correos guardados por si necesitáramos consultarlos.
Aspecto 2: Mantenimiento de Software
2.1 Actualizar el sistema operativo a la última versión

Es sumamente importante mantener la Mac totalmente actualizada a la última versión del sistema operativo disponible. Estas además de incluir novedades visuales también mejoran la estabilidad, el rendimiento y la seguridad del equipo.
Cuando Apple lanzó macOS Mojave, versión 10.14 del sistema, cambió la ruta a seguir para actualizar el equipo. Se añadió dentro de Preferencias del sistema, por lo que si tu versión actual es esta de Mojave o una posterior, deberás seguir siempre estos pasos para actualizar el Mac:
- Accede a Preferencias del Sistema en Mac.
- Click a ‘Actualización de software’ que encontramos en la tercera línea de opciones.
- Al momento de acceder comenzará a buscar nueva actualización, aunque podrás forzar esta búsqueda pulsando en ‘Comando + R’.
- Cuando salte una actualización deberás dar click en ‘Actualizar ahora‘ o en ‘Más información’ para ver las notas de actualización de esta nueva versión de software.
2.2 Actualizar nuestras aplicaciones y activar actualización automática

Las apps de nuestra Mac también reciben actualizaciones periódicamente. Para disfrutar de las últimas novedades y mantenerlas sin errores debemos actualizarlas a través de la Mac App Store.
- Abrimos el app Mac App Store.
- Entramos en Actualizaciones.
- Tocamos Actualizar todo.
Además podemos configurar nuestra Mac para que actualice las apps automáticamente sin nuestra intervención, si lo crees conveniente. Lo hacemos así:
- Abrimos el app Mac App Store.
- En el menú App Store elegimos Preferencias.
- Activamos Actualización automática.
2.3 Corregir errores en el sistema con Utilidad de Disco

La Utilidad de Disco es una aplicación que está incluida en todas las computadoras Mac y se encuentra en la carpeta / Aplicaciones / Utilidades. No olvides hacer una copia de seguridad de tu Mac antes de empezar.
- Abre la Aplicación Utilidad de Disco
- Elige Visualización > Mostrar todos los dispositivos (si está disponible) en la barra de menús o la barra de herramientas en la Utilidad de Discos.
- Para cada disco que estés reparando, primero selecciona el último volumen del disco y, después, haz clic en el botón o en la pestaña Primera Ayuda .
- Haz clic en Ejecutar para empezar a verificar el volumen seleccionado en busca de errores.
- Cuando la Utilidad de Discos haya terminado de verificar el volumen, selecciona el siguiente ítem sobre él en la barra lateral y, después, ejecuta de nuevo la función Primera Ayuda. Sigue subiendo en la lista y ejecuta Primera Ayuda para cada volumen en el disco, luego para cada contenedor del disco y, finalmente, en el propio disco.
- Cuando termines, sal de Utilidad de Discos
Aspecto 3: Mantenimiento de Hardware
3.1 Limpieza externa del equipo, pantalla y teclado

A medida que usas el equipo a diario, se ensucia rápidamente y todas esas partículas podrían vivir debajo del teclado o adentro del equipo por bastante tiempo.
La manera de limpiar tu equipo, pantalla y teclado es una practica recomendada. Simplemente con una tela de microfibra y con un poco de agua (tela ligeramente húmeda, no mojada) limpiar el equipo, pantalla y las teclas suavemente para que queden limpias y brillantes.
3.2 Limpieza interna y verificación de correcta conexión de componentes.

El equipo internamente acumula micro partículas de suciedad, polvo y humedad (en el caso de contacto con líquido) que propician cortos circuitos, deficiente funcionamiento de interfases (entrada y salida) y componente internos (conectores, parlantes, cámaras, ventiladores, procesadores, etc.) incluso fallas irreparables de los mismos.
La apertura del equipo es una operación un poco mas compleja, por eso recomendamos contratar asistencia técnica profesional y calificada, ya que se necesita experiencia, productos y herramientas específicas. Sugerimos hacer esto una vez que el equipo este fuera de garantía del fabricante y recurrentemente por lo menos una vez al año.
Esto contribuye de manera sustancial al correcto funcionamiento del equipo y su longevidad operando a su máximo potencial.
- Abrir el equipo y limpiar internamente micro partículas de suciedad, polvo y humedad que ha acumulado el equipo con el paso del tiempo.
- Verificar la correcta conexión de los componentes internos, ya que con el tiempo y probables movimientos bruscos podrían estar desprendidos o generando mal contacto entre ellos.
- Cerrar correctamente el equipo.
3.3 Actualización del hardware (RAM y/o SSD) para tener mas velocidad

Cuando estás usando una Mac antigua y has probado todos los métodos posibles para mejorar su velocidad, pero sigue siendo lenta.
Agregar más memoria (RAM) o reemplazar su HDD (unidad de disco duro) con una nueva SSD (unidad de estado sólido) le dará a tu Mac un verdadero impulso en el rendimiento.
Ya sea que elija actualizar RAM o SSD, se deberá abrir el equipo, en este caso recomendamos contratar asistencia técnica profesional y calificada para hacer la actualización de hardware.