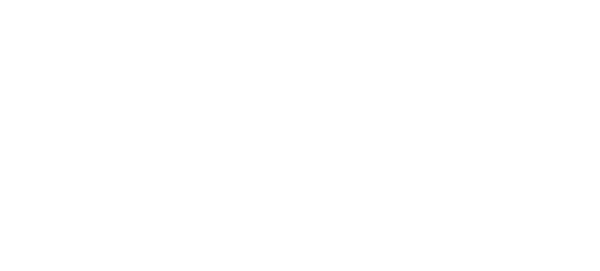Apple ya lanzo el macOS Ventura. Las revisiones de los desarrolladores no podrían ser mejores, por lo que parece que macOS Ventura es mejor y más estable. Pero antes de instalarlo, hay algunos tips que debes tomar en cuenta para evitar cualquier contratiempo.
Aquí hay siete pasos básicos que debes tomar en cuenta antes de actualizar.
1. Asegúrate que sea compatible con el equipo que tienes

Antes de entusiasmarse demasiado con la próxima actualización, asegúrese de que su Mac sea compatible con macOS Ventura. Seguir los otros pasos en esta lista será inútil si tu dispositivo no es compatible con el nuevo sistema operativo en primer lugar.
Abre el menú de Apple y dale click Acerca de esta Mac Para verificar el año de tu Mac. Luego compáralo con esta lista completa de Mac que son compatibles con la actualización de macOS Ventura:
- MacBook: 2017 en adelante.
- MacBook Air: 2018 en adelante.
- MacBook Pro: 2017 en adelante.
- iMac: 2017 en adelante.
- iMac Pro: 2017 y posteriores.
- Mac mini: 2018 y más allá.
- Estudio Mac: 2020.
- Mac Pro: 2019 y posteriores.
2. Libera espacio de almacenamiento si es necesario

La versión macOS Ventura tiene un tamaño aproximado de 12 GB, recomendamos disponer del doble de espacio, aproximadamente 24 GB de almacenamiento para que funcione sin problemas. Por supuesto, puedes liberar menos espacio de almacenamiento, pero esa es la recomendación.
Si tu almacenamiento se está agotando, abre el menú Apple y da click a Acerca de esta Mac -> Almacenamiento -> Administrar . Ahi encontrarás formas de liberar espacio de almacenamiento en tu Mac.
3. Verifica la compatibilidad de tus aplicaciones en macOs Ventura

El nuevo sistema macOS Ventura soporta equipos con procesadores Intel y Apple Silicon. Pero es probable que algunas aplicaciones compatibles con macOS Monterey no sean aun compatibles con el nuevo macOS Ventura, pero no está de más comprobarlo.
Para hacer esto, haga una lista de sus aplicaciones más utilizadas; siéntase libre de excluir las aplicaciones de Apple porque seguramente serán compatibles con la nueva actualización. Ahora, verifique si la aplicación está disponible con macOS Ventura o no.
Si una aplicación que necesitas no es compatible, busque aplicaciones alternativas o considere esperar mientras el desarrollador de la aplicación lanza una nueva actualización para esa aplicación.
Si bien algunos desarrolladores anunciarán la compatibilidad de inmediato, algunos necesitarán más tiempo. Según el fabricante, pueden pasar semanas o meses después del lanzamiento de macOS 13 Ventura antes de que el fabricante anuncie la compatibilidad y ofrezca nuevas versiones de su software.
También puede ser que ciertas piezas de software o hardware que ha utilizado durante años ya no cuentan con el respaldo de sus fabricantes y no se ofrecerán en versiones compatibles con macOS 13 Ventura. En ese caso, deberá considerar reemplazar estos elementos con tecnología más nueva.
4. Haz una copia de seguridad de tu Mac

Hacer una copia de seguridad de tu Mac es el paso más importante, así que no te lo saltes. Lo último que desea es perder todos sus datos durante el proceso de actualización.
Puedes usar Time Machine para hacer una copia de seguridad de los datos de tu Mac, una función integrada que viene con cada Mac. Te permite hacer una copia de seguridad de todo tu sistema, incluidas las aplicaciones, los datos y la configuración. Si la actualización no sale como esperaba, puedes restaurar tu copia de seguridad e intentar instalar macOS Ventura nuevamente.
5. Asegúrate de que tu conexión a internet sea confiable

Debes prestar atención de que la conexión a internet que estás utilizando sea segura y confiable. Hay dos razones para esto. En primer lugar, una desconexión repentina puede hacer que la actualización falle, lo que puede requerir que vuelva a iniciar el proceso. En segundo lugar, incluso una pequeña cantidad de corrupción de datos puede generar problemas al instalar un nuevo sistema operativo.
Para evitar estos problemas, es importante asegurarse de que su conexión de internet sea lo más confiable posible. Asegúrese de estar usando una red privada, en un área estable, con una señal fuerte antes de comenzar la actualización.
6. Asegúrate de que tu Mac este enchufada

No hay nada peor que apagar tu Mac en medio de una actualización. Si está utilizando una MacBook, cárguela al 100 % primero. Sin embargo, incluso con una Mac completamente cargada, es mejor mantener el cargador enchufado.
Esto se debe a que las actualizaciones de macOS a veces pueden demorar un poco, y si su Mac se queda parcialmente sin energía durante una actualización, puede causar problemas graves. Tu Mac puede terminar atascado en el arranque, o peor aún, puede volverse inutilizable.
Es mejor conectar tu Mac antes de comenzar el proceso de actualización. De esta manera, puede estar seguro de que tu Mac tendrá suficiente energía para finalizar la actualización con éxito.
7. Ten tus credenciales de Apple ID listas

Es posible que debas ingresar tu ID de Apple y contraseña varias veces durante la instalación. Primero, se requiere su ID de Apple para descargar la actualización de la App Store. En segundo lugar, el proceso de actualización a menudo requiere que ingrese su contraseña para autenticar la instalación.
Finalmente, si tienes aplicaciones pagadas o suscripciones asociadas con tu ID de Apple, deberás ingresar tu contraseña para mantenerla activa después de instalar la actualización. No tener tus datos puede ralentizar el proceso de instalación, así que prepárate con anticipación.